Edit test steps manually
Manual editing is accessible via thesteps tab in the test detail view.

Edit the test steps in the 'steps' tab, 5/2025
Change locator
the locator indicates the element in your app you want to interact with in a particular test step. When should you change it? Maybe the AI Agent addressed the wrong locator when generating the test. Or the flow in the app changed and you have to point the test step to a different element.- Go to the snapshot of the relevant test step
- Hover over the visual locator picker
- Click
change locator - Select a different locator with your mouse in the snapshot

Changing locators with the visual locator picker, 7/2024
Change interaction or assertion type
Use the visual locator picker to change the type of the locator. Your options are currently:interactions- enter text, type multiple character, execute javascript, navigate to, press key, select option, click, hover, upload, drag, extract, open email in new page, close page, wait forassertions- visible, hidden, disabled, have value, checked, unchecked, contains text, has style

Changing interaction and assertion types in the visual locator picker dropdown, 05/2025
Add and remove steps
Click onadd step and drag the new step to its respective place in the step sequence. The snapshot on the right will adapt so you can use the visual locator picker to select the locator.
Delete steps by clicking on the trash icon in the upper right corner of the test step view or by pressing backspace(⌫) or the delete key(DEL).

Adding a step with the visual locator picker, 7/2024

Drag & drop a new step, delete a step, 7/2024
Drag & drop, duplicate and copy paste steps
Octomind test steps can be flexibly manipulated. You can drag and drop steps to different places in the sequence, duplicate them by clicking on theduplicate icon in the upper right corner or simply select a step and copy & paste it where you need it. Ctrl+C and Ctrl+V (or Cmd-C / Cmd-V for Mac) works also for copy pasting steps from other test cases.

Duplicate a step, delete a step, 7/2024
Record new steps
You can access theRecorder from within the test case detail. Click the record from here button to launch it. The recorder replays previous steps and you’re good to record next ones.
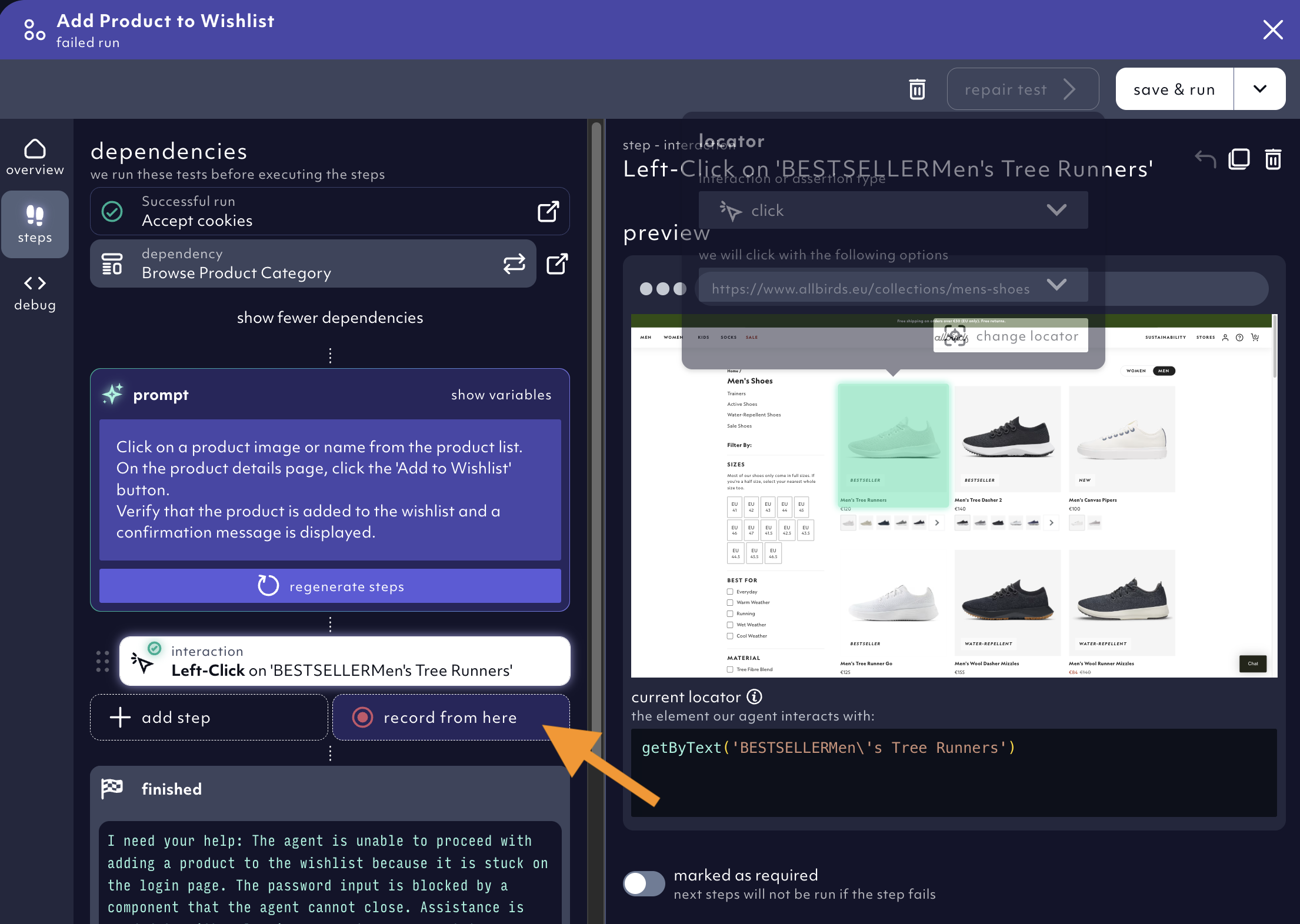
Using recorder to edit a test case manually, 05/2025
Edit prompt and restart AI generation
You can edit the prompt and have the AI agentregenerate test steps based on the new prompt. We will ask you to select the last step in the sequence you want to keep. The AI agent will regenerate test steps from this step onward.
Or you have simply hit the regenerate button to regenerate the steps based on the same prompt.

Edit prompt and restart AI auto-generation, 7/2024
Edit dependencies
Click on therefresh icon next to the existing test dependency and select a more suitable option to chain your test with.

Editing dependencies in a test case, 7/2024

Choose a different dependency, 7/2024
Save and run edits
Save & run your test case to see if it works. You can click on the run only button if you want to validate the test first before saving it or save only if you want to keep the changes without validating them.
By the way, we will warn you if you try to leave without saving the test case.
Double check that your newly edited test is active - the toggle is
on. Your
active tests will run it in your next test report.
'save & run' the test to validate and save changes, screenshot 05/2025

'run only' and 'save only' options when editing, 05/2025