How to use the Recorder
- Launch the Recorder (see options in the use cases below). A red-framed window opens.
- Use your mouse to select the element you want to interact with in the displayed snapshot.
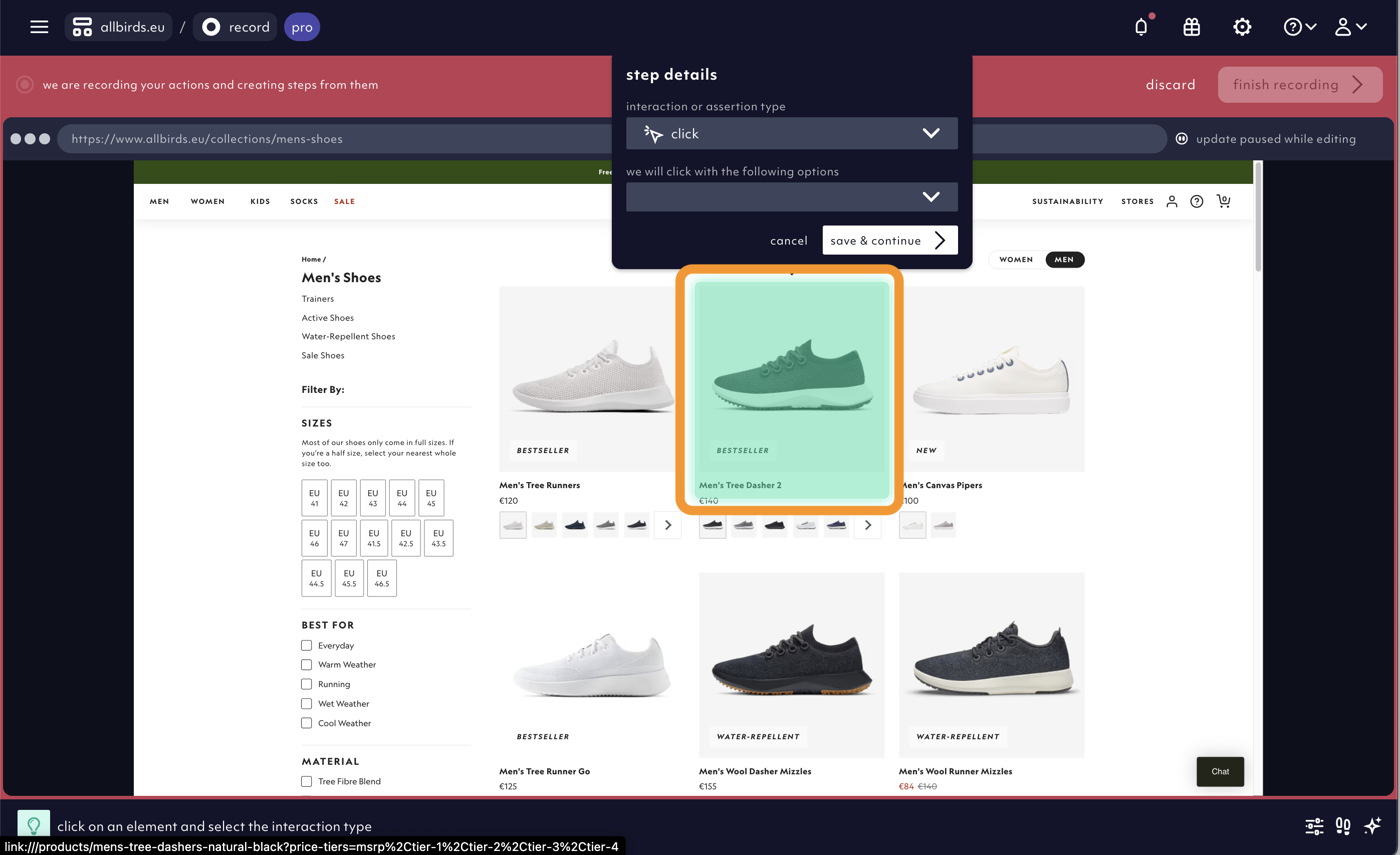
Selecting the element we want to interact with in a Recorder snapshot, 05/2025
- Pick the desired interaction or assertion type.
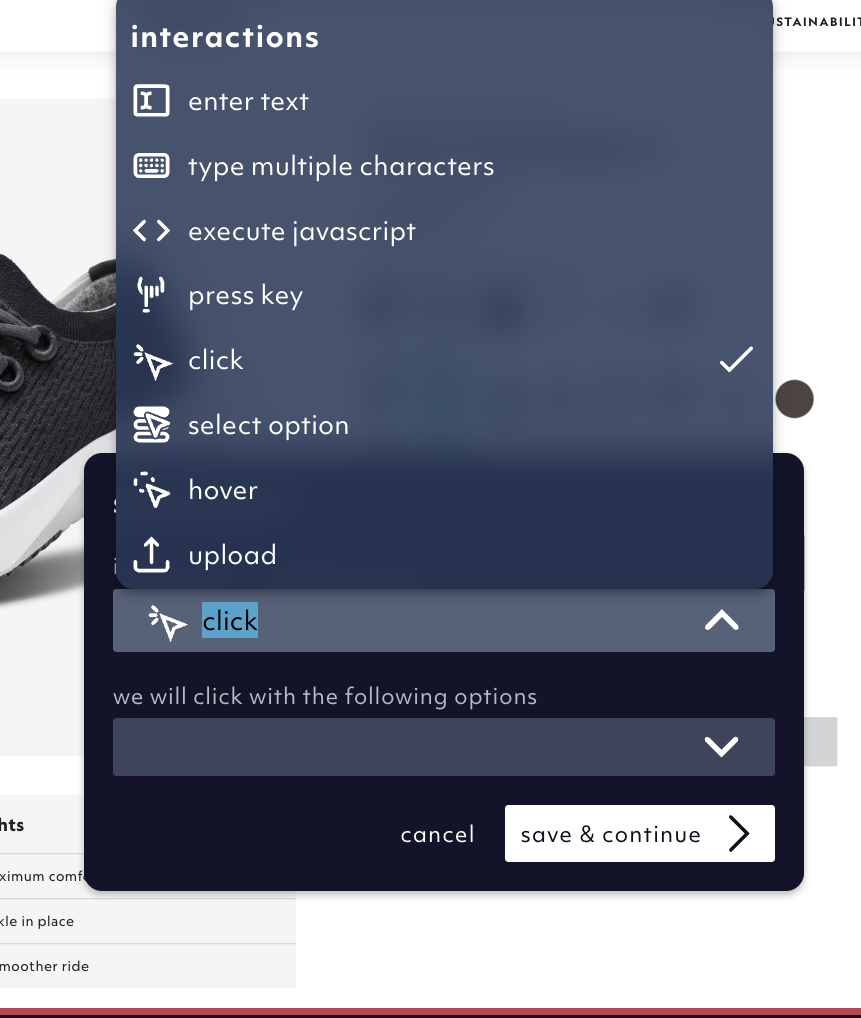
Select the interaction or assertion type in Recorder, 05/2025
- Expand to see advanced views
- advanced setting displaying the locator code
- recorded steps summary
- the prompt of the test case
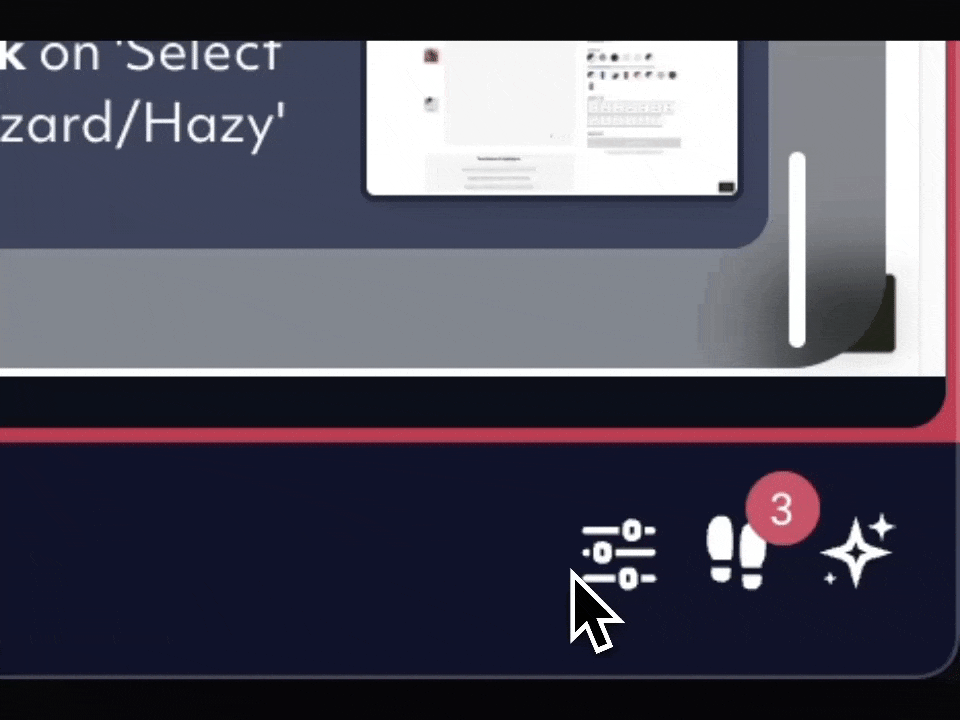
Advanced view showing more details of the recording, 05/2025
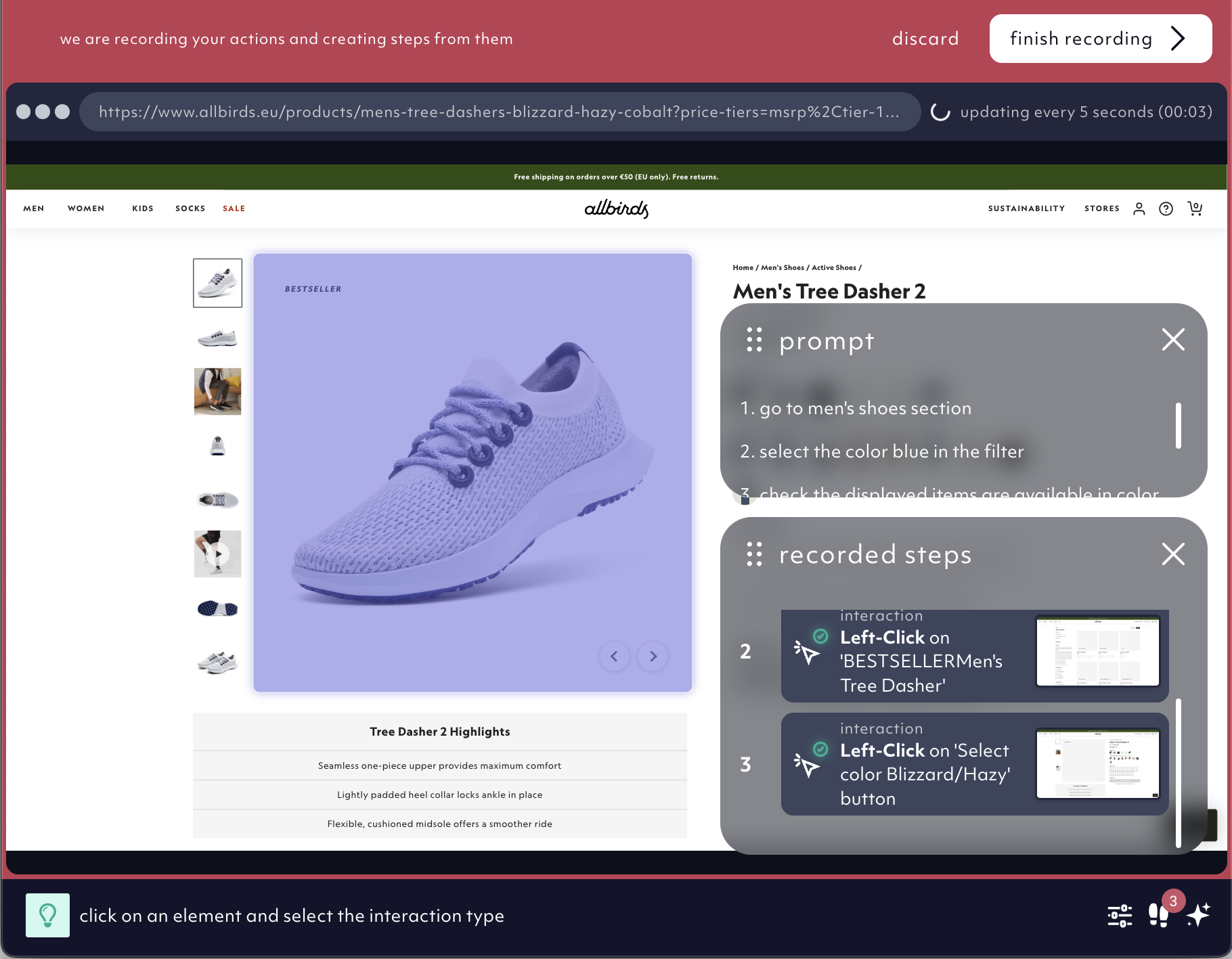
Recorderd steps and their representation in the prompt views shown, 05/2025
Record test cases from anywhere
Where can you use the Recorder? You can flexibly hand over between the Recorder and Agent during the test generation process, in the editing and the repair mode to help you re-record failed steps. You can record a new test case from scratch.1. Take over from the Agent during test generation
When the Agent generates a test case it might take a path you don’t want it to. You can stop it and take over from it. It opens the Recorder at the spot the Agent left off and you can proceed recording the next steps of the test case.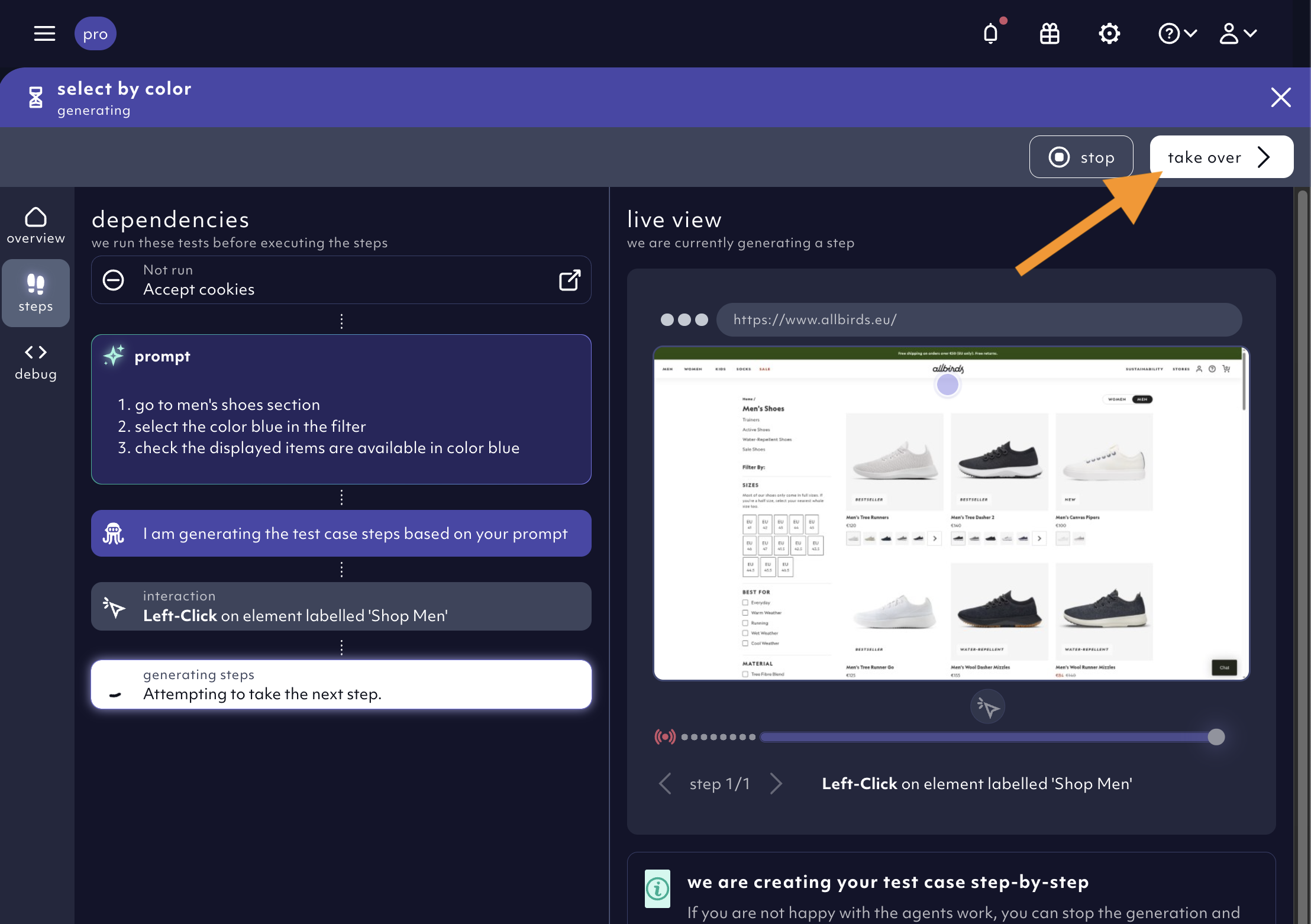
Taking over test generation from the Agent to record further, 05/2025
finish recording and continue with the agent in the modal that pops up.
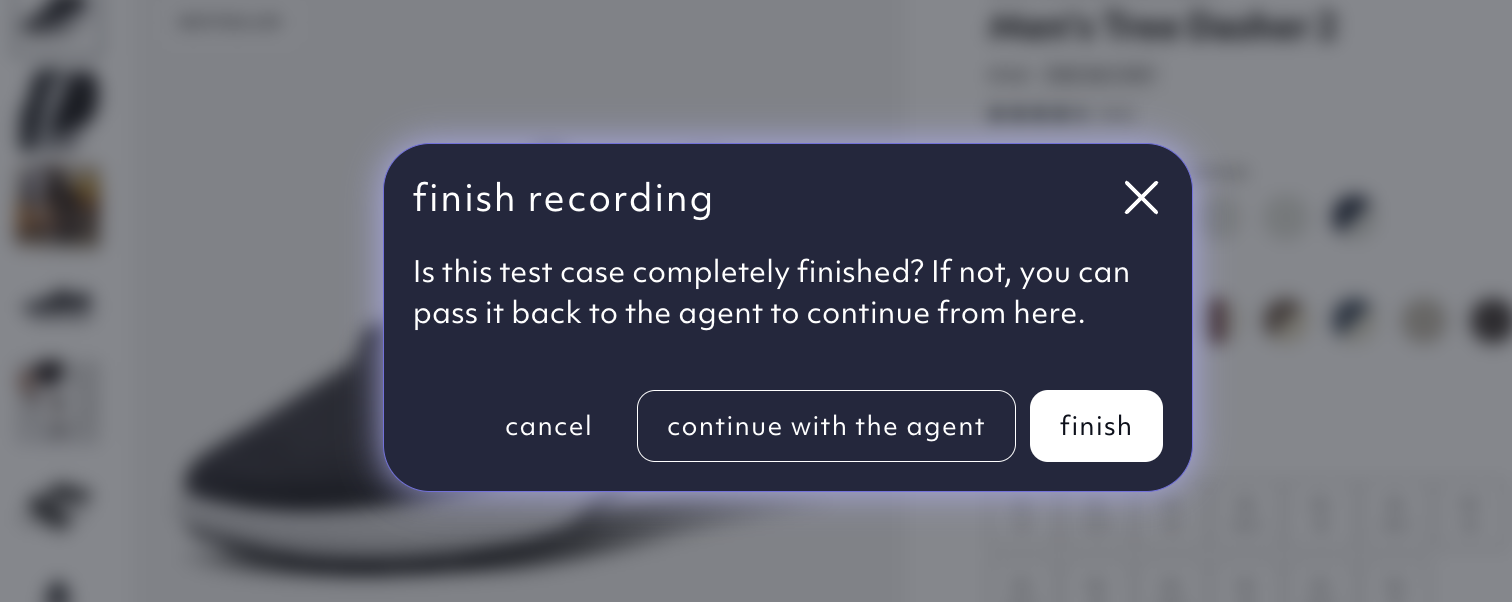
Handing over test generation back the Agent from the Recorder, 05/2025
2. Repair a yellow test by re-recording failed steps
In the repair mode, you can use the use the Recorder to re-record the right steps and finalize the test case that stopped generating. In the repair mode, navigate to the step where you want to start with the recording and hit therecord steps from here button.
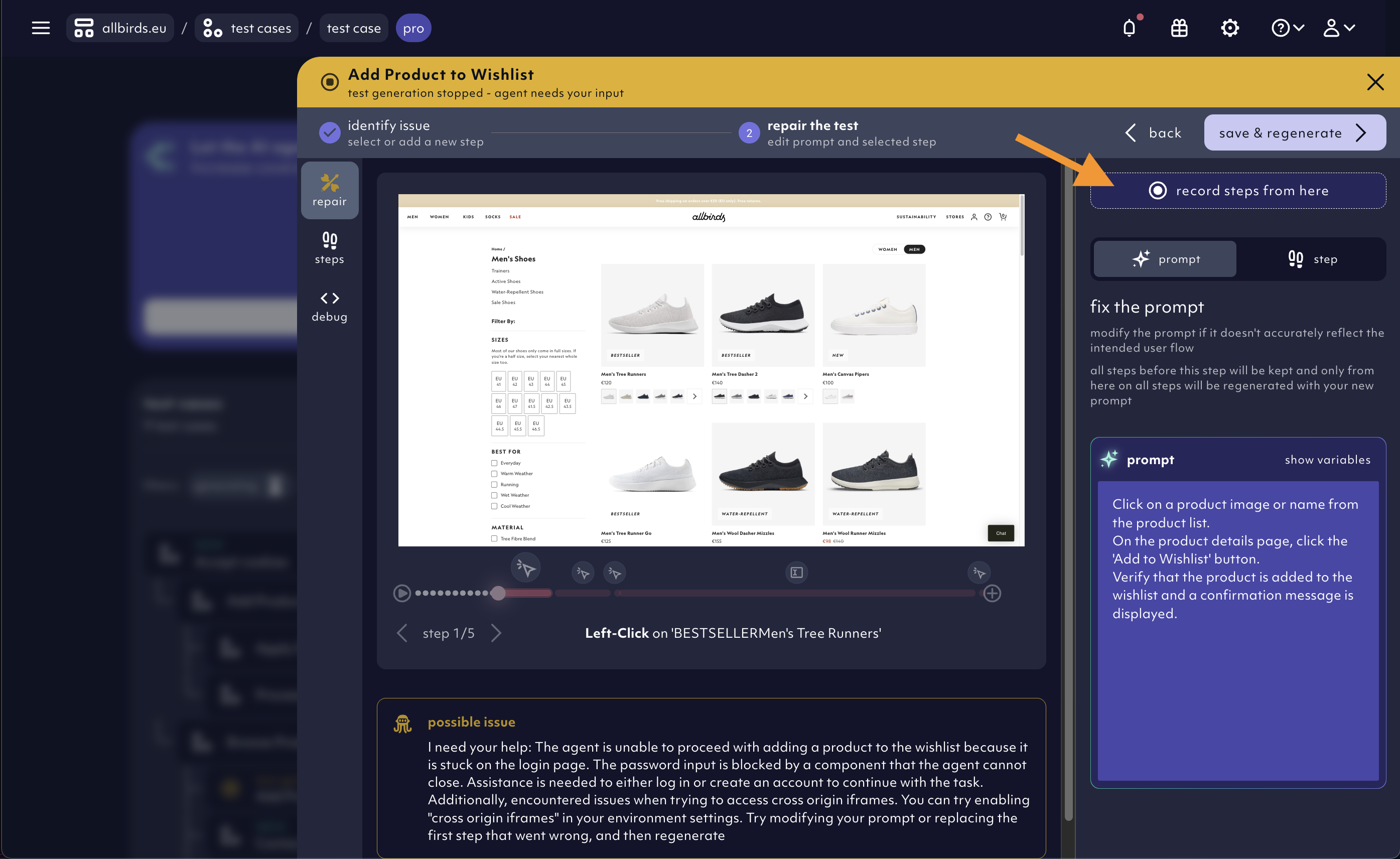
Using recorder to repair a test case that stopp generating, 05/2025
3. Record next steps in manual editor mode
You can access the Recorder from within the test case detail in thesteps tab. Again, navigate to the step where you want to start recording and click the record from here button.
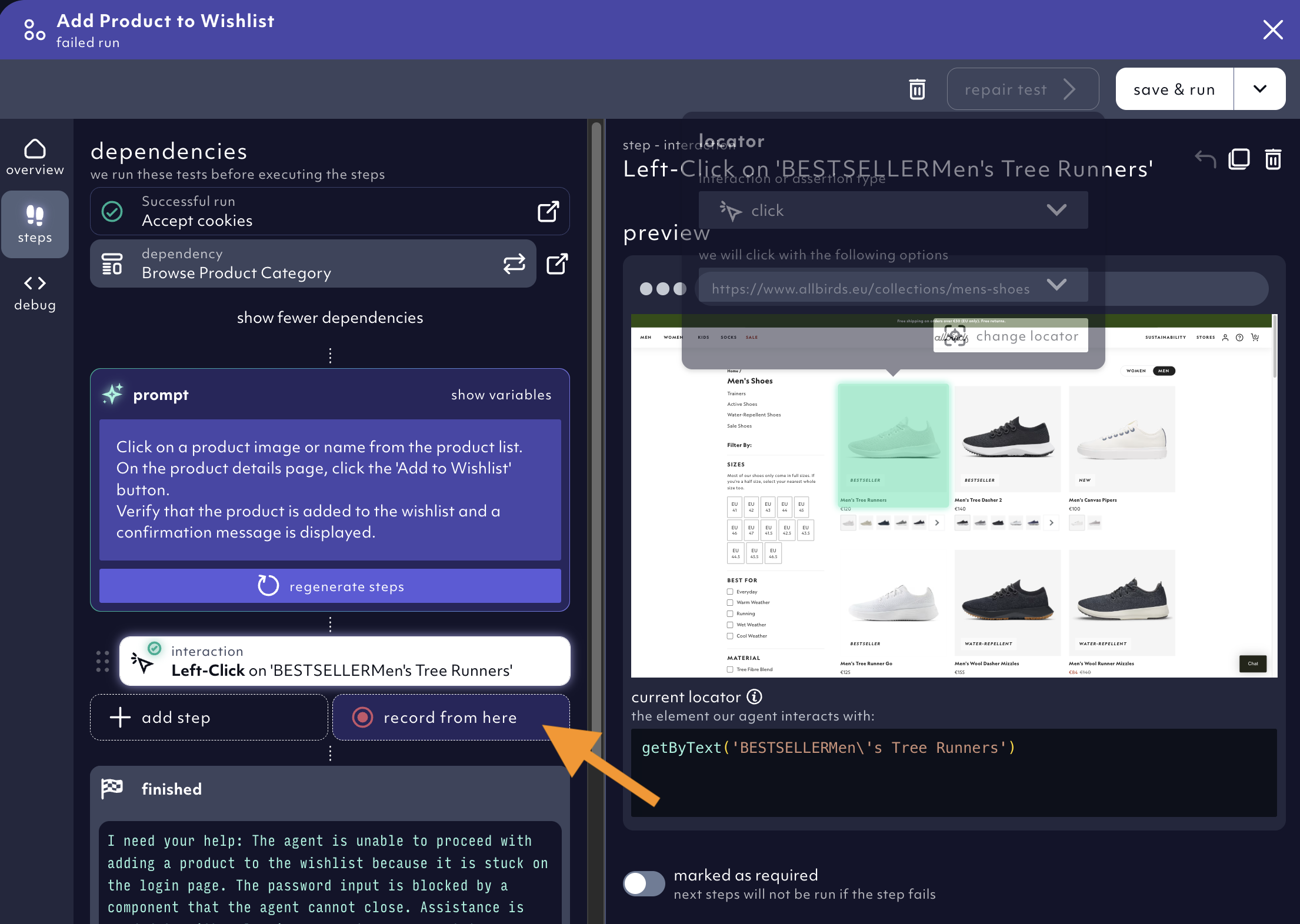
Using recorder to edit a test case manually, 05/2025
save & run to enable the record from here button again.
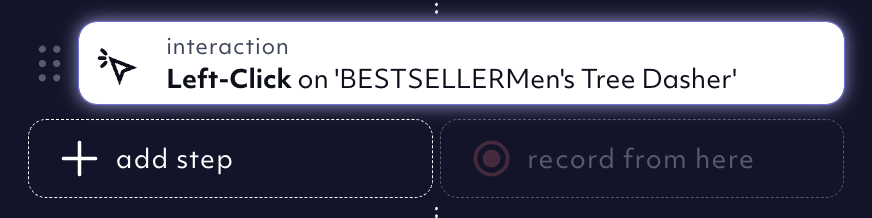
Disabled Recorder button, 05/2025
4. Start recording a test case from scratch
If recording is your preferred way of creating test cases, you can even record a test case from scratch. Clickgenerate a test case anywhere in the app - a new test case window opens.
Hit record button and record your test by navigating a selecting steps in the displayed screenshots.
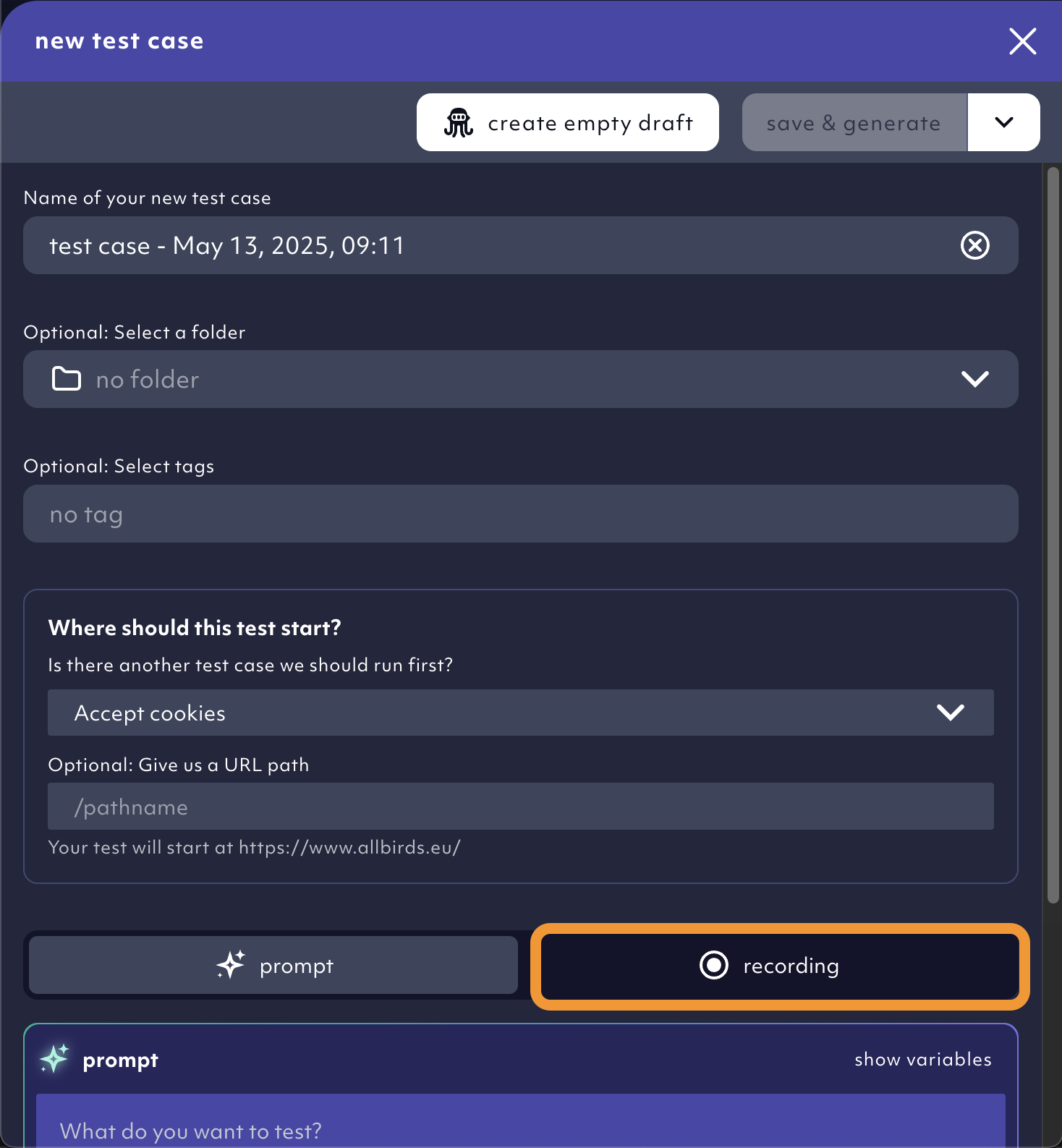
Record a new test case from scratch - button in test case window, 05/2025